You're giving a speech in front of an audience, and suddenly you realize that you're naked.
If you want to put the image in the middle of an otherwise normal paragraph, you have to create a space for it manually: Place the text box and image on the same slide. Then move the picture into the middle of the text block and resize it to your liking. Right-click the picture and select Send to Back. Now, starting with the first line of text that overlaps the picture, insert spaces or tabs until the text surrounds but doesn’t block the picture.
Don't like the font that you (or a coworker) used throughout a lengthy presentation? Want to change it to something else?
The easiest way to avoid compatibility issues is to use the old file format. Your files will be significantly bigger, but you probably won't run into other problems.
Your slides can be completely legible in the office, but projected on the big screen they may be difficult for your audience to read.
If you want to experiment but ensure that your results will be readable, try Dave Paradi's Color Contrast Calculator. For a design tool, this Web page is surprisingly text-heavy and unfriendly, but it can tell you whether your two colors will produce legible results.
So you replaced an ugly-looking font with an attractive one (see problem #2 above), and then you got the colors right (see problem #4). But when you launched your presentation, the font onscreen wasn't the one you picked.
But what if the setup is capable of blasting Beethoven's Fifth through the audience, and yet the song in your presentation doesn't make a peep? Unless you're sure that you'll never have to run the presentation off anything except your own laptop, you need to set up your slideshow in a way that avoids this particular embarrassment.
In PowerPoint 2007, click first the Office orb in the upper-left corner and then the PowerPoint Options button. Click Advanced in the left pane. Scroll down to the Save section. Make sure that the value of the 'Link sounds with file size greater than' option is smaller than the size of the smallest audio file you'll be using.
Even if you've never experienced that particular nightmare, you've probably heard of it. Luckily, it will probably never happen to you in real life (and if it does, you work in a very interesting industry). But if your PowerPoint presentation goes wrong in front of a gathering of your peers--or worse, a gathering of your bosses--you have a real, waking nightmare on your hands.
Here are solutions to six PowerPoint nightmares. The first two deal with problems that may arise when you're designing a presentation. The remaining four focus on avoiding disasters that you might otherwise not see until your audience saw them, too.
These tips will help you save face when using either PowerPoint 2007 or PowerPoint 2010.
1. I Can't Format Text Around an Image
Why doesn't PowerPoint handle pictures and text as well as Microsoft Word does?
Whatever the reason, it doesn't. So if you want to place an image in the middle of a paragraph, you have to work around PowerPoint's limitations. Here are two ways to do that:
You've probably already guessed the problem with this solution: Any changes you make after adding all of the spaces will throw things off and require you to redo much of the work.
If instead you want text to curve around an image, you can use WordArt. Select the text box, and click the ribbon's Drawing Tools/Format tab. Click Text Effects (if you don't see the words 'Text Effects', look for the softly glowing blue letter A). In the resulting pull-down menu, select Transform, and then choose the most promising shape. Move, resize, and reshape the circle by dragging it.
2. I Hate That Font
In the Home tab's Editing group, pull down the Replace menu and select Replace Fonts. Select the appropriate fonts and clickReplace.
3. PowerPoint Won't Open My Presentation
You bring your presentation on a flash drive, plug it into your host's computer (connected to a projector), double-click the file--and get the fateful error message.
You may have checked ahead to confirm that the host computer had PowerPoint loaded on it, but did you ask which version? The file format changed with PowerPoint 2007.
You can make the old format your default in the PowerPoint Options dialog box. To get there in PowerPoint 2007, click the Office orb in the upper-left corner, and then click the PowerPoint Options button. In version 2010, click the Ribbon's File tab, and in the left pane click Options.
Once you're in the dialog box, click Save in the left pane. For the 'Save files in this format' option, select PowerPoint Presentation 97-2003.
The owner of the computer can fix the problem by installing either the Microsoft Office Compatibility Pack for Word, Excel, and PowerPoint 2007 file formats or the PowerPoint Viewer 2007. Both are free. But that's their decision to make, not yours.
4. The Audience Can't Read the Text
You can't assume that the projector you'll be using during the presentation will exactly replicate the colors on your monitor. Subtle--or not so subtle--differences in shade, brightness, and contrast are common.
The solution is to avoid subtle color differences when choosing your font and background colors. Think in terms of color opposites:
- Black and white
- Red and cyan
- Green and magenta
- Blue and yellow
Of these four pairs, yellow text on a blue background is probably the most pleasing to the eye. White text on any truly dark color will also be readable.
The calculator requires you to enter the three numbers that define each color. To obtain these numbers for the background color, right-click a blank spot on the slide and select Format Background. In the Fill section of the resulting dialog box, pull down the Color menu and select More Colors. You'll see Red, Green, and Blue values below the colorful graphic. (If you don't, change the Color model to RGB.)
For the text color, select some text and then click the Ribbon's Home tab. In the Font section, click the pull-down arrow by the color icon (an A with a thick, red underline) and select More Colors. You'll get the same dialog box.
5. That's Not the Font I Picked!
Unless you're sure that you'll be running your presentation from your own laptop, you should embed your fonts to avoid font overrides from the host machine. You can do the embedding from the PowerPoint Options dialog box.
To get to that box in PowerPoint 2007, click first the Office orb and then the PowerPoint Options button. In 2010, click the Ribbon's File tab and then click Options in the left pane.
Once you're in the dialog box, click Save the in left pane. Then check Embed fonts in the file.
6. Audio Plays Only on My PC
Fonts aren't the only components of your slideshow that may fail to follow your PowerPoint file to another PC. If you've added music or other audio to your presentation, it may play flawlessly on your computer, but elsewhere leave you with the sound of silence.
First question: Does the presentation PC have speakers attached to it, and are they powerful enough to fill the room? If you have sound with your presentation, you need to answer this question in advance.
There are two ways to add sound to a PowerPoint presentation: You can link the audio, which tells PowerPoint to play a particular audio file, or you can embed the audio information inside the PowerPoint file itself.
You might expect, in view of the advice I gave earlier about fonts, that the better approach is to embed the audio into your PowerPoint file. But that's not the case here because PowerPoint will let you embed audio that it may not be able to play. For instance, if you embed an MP3 file in PowerPoint 2010, you may not be able to play it in PowerPoint 2007.
A better approach is to link to the audio file in a way that eliminates all path issues. Before inserting any sounds into your slideshow, create a separate folder for your presentation. Put the PowerPoint file there, along with any audio files that you'll be using. (If you're playing songs from your audio library, be sure to copy--rather than move--the files. Otherwise, you'll have trouble enjoying them later.)
When it's time to insert audio, be sure to link rather than embed:
There's no such setting in PowerPoint 2010. In the Insert Audio dialog box, select but don't double-click the file; then pull down theInsert menu near lower-right corner, and select Link to File.
Take the folder, rather than the file, with you to your presentation.
After you're done with your technically flawless presentation, you can go home and have a good night's sleep--assuming, of course, that everyone in the audience stayed awake during the presentation.
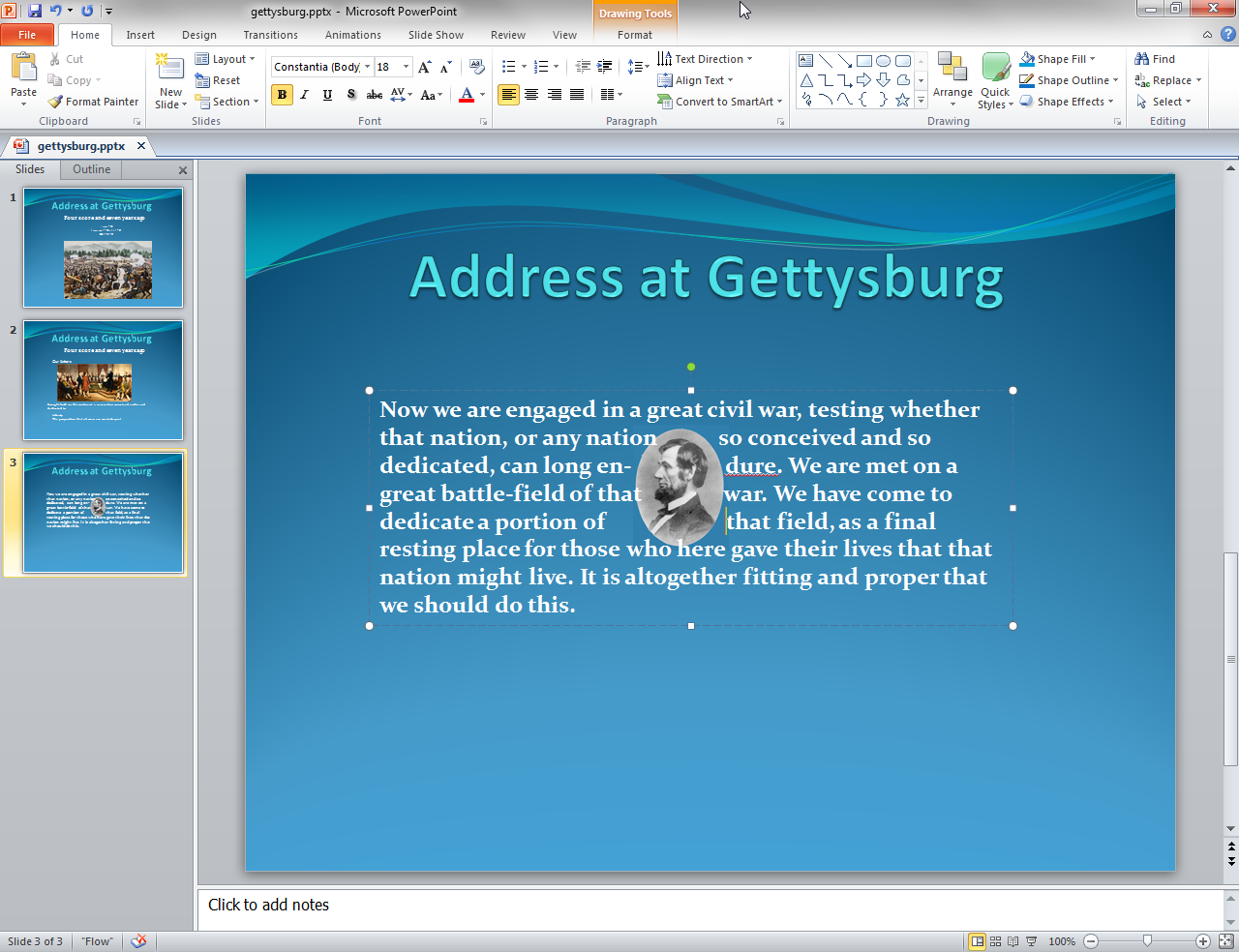
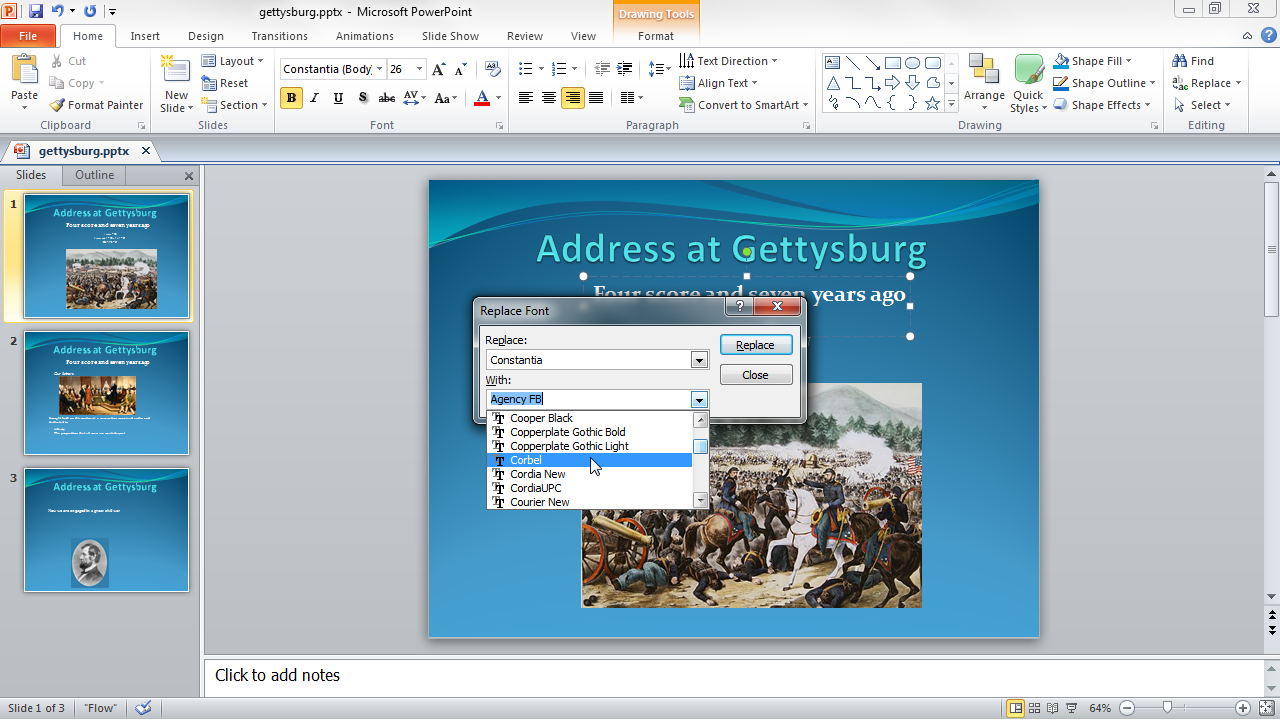
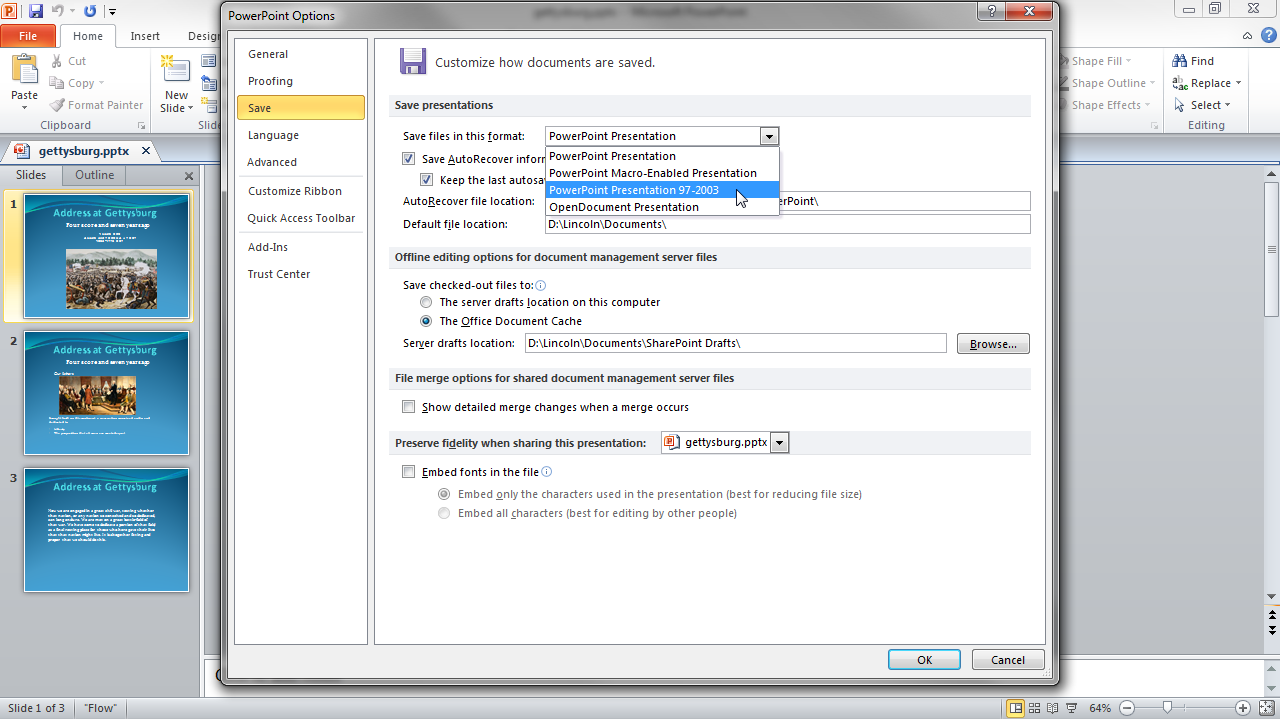

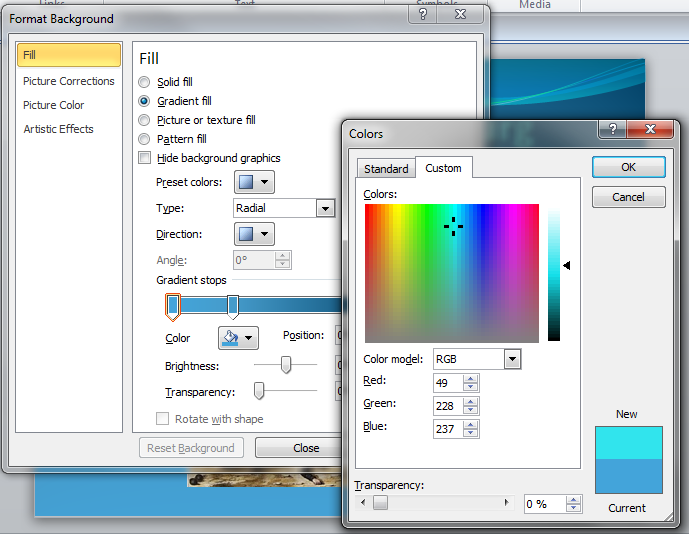

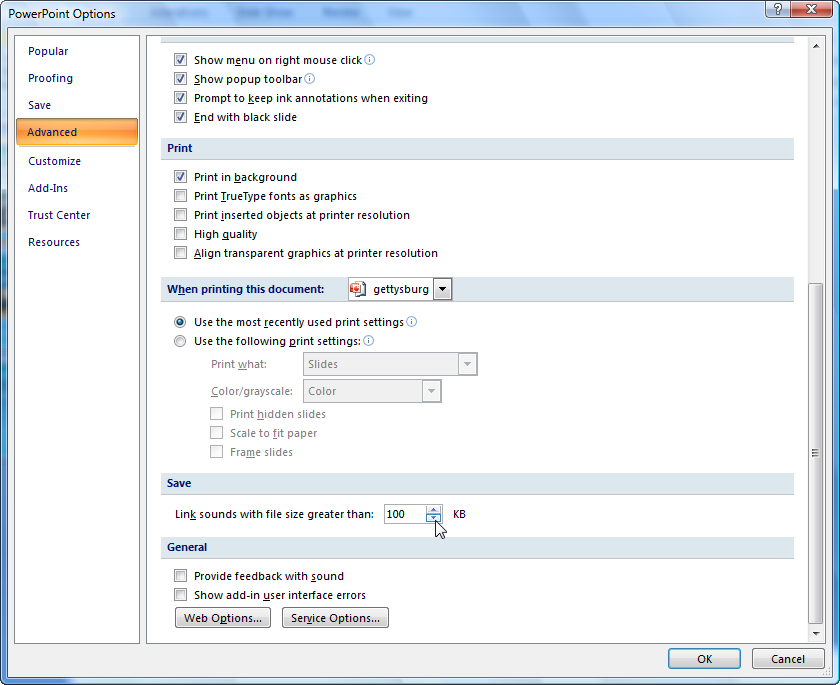
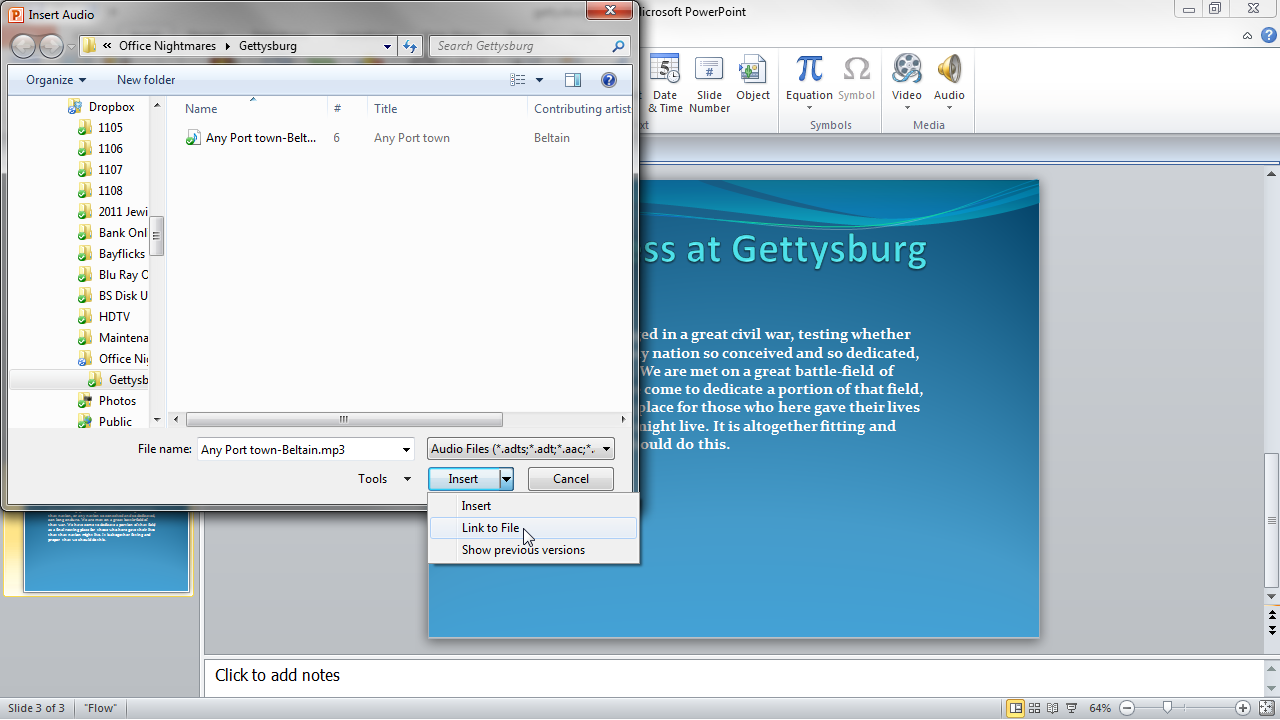
No comments:
Post a Comment