You use Microsoft Outlook to manage your email, your appointments, your contacts, and your to-do lists. In other words, you use it to manage your work life. So when this program doesn’t behave the way it’s supposed to, you have a nightmare.
So you need to make sure that you’re backing up your Outlook data. But first, you have to find that data.
Start by compacting the file, which removes empty space. In Outlook 2007, select File,Data File Management. Select outlook.pst, and then click Settings. Click Compact Now.In Outlook 2010, click the File tab, and then select Info in the left pane. Click Account Settings, and Account Settings again. In the Account Settings dialog box, click the Data Files tab. Select the file and click Settings, Compact Now.
The program has other tools for cleaning up email. In Outlook 2007, select Tools, Mailbox Cleanup to find them. In Outlook 2010, click the File tab and select Info. Click the Cleanup Tools button, then Mailbox Cleanup.
I’m here to help relieve you of those waking bad dreams. Following are solutions to five common but serious Microsoft Outlook problems. I’ll tell you what to do if your data set has grown too large and cumbersome. I’ll explain why you seem to be spamming your friends. I’ll help you check your mail on more than one computer. And I’ll show you how to back up and restore your Outlook data, as well as how to make Outlook contacts display the information you want to see.
These tips are for Outlook 2007 and 2010, although in their generalities--if not their specifics--they’ll work with earlier versions, too.
Your Outlook Data Suddenly Vanishes
Let’s nip this nightmare in the bud, before it happens.
You keep a lot of information in your Outlook data file--including your email messages, your contacts, and your appointments. If something destroys or corrupts that file, you’re in trouble. And since Outlook handles its data files in its own unique way, your regular backup routine may not be protecting its data. (You do back up regularly, don’t you?)
You can do so in the Account Settings dialog box. To open it in Outlook 2007, selectTools, Account Settings. For version 2010, click the File tab, and then select the Infooption in the left pane, followed by Account Settings, and Account Settings again. (Yes, I know that's redundant.)
Once you’re in the dialog box, click the Data Files tab. Select your data file (probably Outlook.pst), and then click the Open Folder button (version 2007) or the Open File Location button (2010). Windows Explorer will open to your Outlook data folder.
With Outlook closed and the folder open, copy the contents of the folder to a safe location, such as an external hard drive. Better yet, make sure that your regular backup routine includes this folder.
When the nightmare hits and you’ve lost your data, here’s how to restore it:
1. Reinstall Outlook and go through the setup wizard. This will create a new but empty data file.
2. Once Outlook is up and running, launch the Import and Export Wizard. In Outlook 2007, select File, Import and Export. In Outlook 2010, click the File tab and then the Openoption on the left, and choose Import.
3. In the wizard, select Import from another program or file and click Next.
4. For the file type, for Outlook 2007, select Personal Folder File (.pst). For 2010, chooseOutlook Data File (.pst).
5. On the wizard’s next page, click the Browse button and find the backed-up Outlook folder. Select the appropriate file (probably Outlook or Outlook.pst).
6. As you go through the rest of the wizard, select Personal Folders, make sure Include subfolders is checked, and click Finish to start importing your backed-up data.
Your Outlook Data Set Is Too Big and Cumbersome
If Outlook is slowing down, it’s probably time to shrink your Outlook.pst data file. By default Outlook 2007 can handle a 20GB data file, and Outlook 2010 can manage a 50GB one. You can increase those size limits--but frankly, you’ll get better performance by decreasing the size of the actual file.
The previous tip described how to find and open the folder containing the file. Do so to check its current size, and to see how the size changes as you follow the suggestions below.
If that doesn’t shrink the file sufficiently, try archiving, which moves old messages and appointments to another .pst tile (the default is archive.pst). You first need to reach the AutoArchive dialog box. In Outlook 2007, select Tools, Options. Click the Other tab, and then the AutoArchive button. In Outlook 2010, click the File tab, and then choose Optionsin the left pane. In the Outlook Options dialog box's left pane, click Advanced. Click theAutoArchive Settings button.
Once there, you’ll find plenty of options for what to archive.
You can also start archiving now, rather than waiting for the next time it happens automatically. In Outlook 2007, select File, Archive. In 2010, click the File tab and selectInfo. Click the Cleanup Tools button, then Archive.
After you’ve done everything you can to archive and clean up your data, your Outlook.pst file will remain the same size--but it will have considerably more blank space. Compact it again to reap the benefits of your cleaning job.
You're Apparently Spamming Your Friends
Your contacts may be receiving unwanted mail that appears to be coming from you. Don’t worry: You’re not spamming people while in a hypnotized trance. And neither is your copy of Outlook.
Remember that your copy of Outlook and your email account have no real connection, other than the fact that you use one to access the other.
In all likelihood, your email account has been hijacked for spamming purposes. To get it back, try changing your password (and make your new password a strong password). If you succeed in changing the password, and if hijacking is the problem, you’ve just solved it.
But if you can’t change your password, the account has definitely been hacked. Contact your email provider about how to reclaim it; Gmail, Hotmail, and Yahoo each outline the steps for reclaiming an account.
A hijacked account isn’t the only possibility, however. A malware-infected PC with access to your email address may be part of a spam-spewing botnet.
It could even be your computer. To find out, scan your hard drive with one or more security utilities other than your regular antivirus program. Malwarebytes' Anti-Malware Free, SuperAntiSpyware Free Edition, and the AVG Rescue CD each do a good job.
If your computer isn't the culprit, then a friend’s PC is--especially if the people receiving “your” spam all know one another. Malware can spoof (forge) any 'To' address in the outgoing spam, and typically it picks a random address from the infected PC’s hard drive. If the friends who are complaining are all part of the same social circle, suggest that all of them check their PCs for malware.
Email on Your Office PC Doesn’t Turn Up at Home
If you have Outlook installed on two computers, and you try to download mail on both of them, you’ll likely to run into problems. The mail you download to one copy of Outlook likely won’t be available to download to the other.
You have a number of solutions to choose from, but the simplest is to change the way Outlook accesses your mail. If you use the POP3 protocol (Outlook’s default), Outlook will download your new mail and then delete the messages from your mail provider’s server. As a result, the messages aren’t there anymore for you to download. You could tell Outlook not to delete the mail, but that causes its own problems.
The better solution is to switch to the much smarter IMAP protocol, which synchronizes the mail on the server with the mail in Outlook. That way, the messages will remain in sync on every computer you check them with (as well as on your smartphone).
You can’t change the protocol on your existing account; you’ll have to create a new one. You can do so in the Account Settings dialog box. To get there in Outlook 2007, selectTools, Account Settings. In Outlook 2010, click the File tab, the Info option in the left pane,Account Settings, and Account Settings again.
Once there, choose the E-mail tab, and then click the New button. On the first page of the resulting wizard, check Manually configure server settings or additional server types.When you get to the page with all the other fields, be sure to select IMAP in the Account Type field. Check with your provider for other settings.
This tip works only if your email provider supports IMAP. Check with the provider to find out.
Those Aren't the Contact Details You Want
You check your contacts, but you don't see the specific information you need. Sure, you have everyone's name and phone number, but you can't see the city they live in without extra effort.
Here's how to change the contact fields that Outlook displays automatically. The directions differ entirely for Outlook 2007 and 2010.
Outlook 2007
In the left pane's Contacts section, under Current View, pick the view of your choice. If you don't find the perfect view, find the closest to what you prefer.
Once you've selected a view, scroll to the bottom of the list of views and click Customize Current View. In the resulting dialog box, click the Fields button to select which fields you want--and don't want--displayed, and in what order. You may find the other buttons in this dialog box helpful, as well.
Outlook 2010
Click the Ribbon's View tab, then Change View (the leftmost icon on the Ribbon). Select the view that's closest to what you want.
To make it exactly what you prefer, click View Settings (immediately to the right of Change View). In the resulting Advanced View Settings dialog box, click the Columnsbutton (if the button is grayed out, try closing the dialog box, returning to Change View,and selecting another view). In the resulting Show Columns dialog box, you'll be able to select which fields to display, and in what order.
Back in the Advanced View Settings dialog box, you may find some of the other buttons useful, too.
A Final Note
In addition to the previous five nightmares, you may have some confusion about which Outlook software you're using. Maybe, for instance, you’ve heard that you can manage tasks and appointments in Outlook, but you can’t find those features in the program.
This may make you feel a little silly, but the answer to this problem is easy: You’ve probably confused Outlook with another Microsoft program, Outlook Express. Outlook, the focus of this article, comes with Microsoft Office and handles contacts, email, calendars, and so on. Outlook Express last came with Windows XP, and all it does is email.
If you’re using the right program--and you’re using it correctly--the challenges of managing your email, your calendar, your contacts, and your to-do list shouldn’t disturb your sleep. And a good night’s rest can really improve your outlook on life.
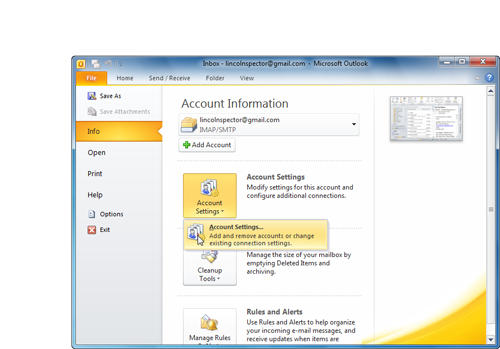
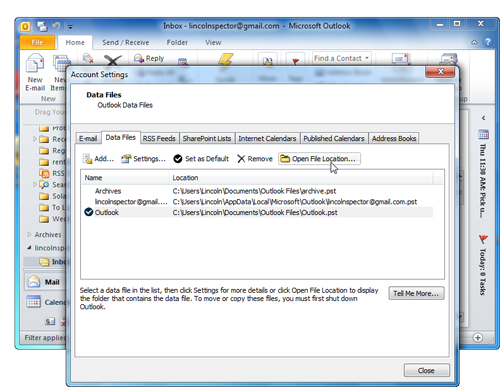
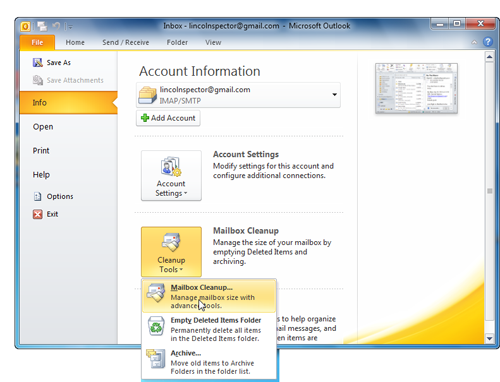
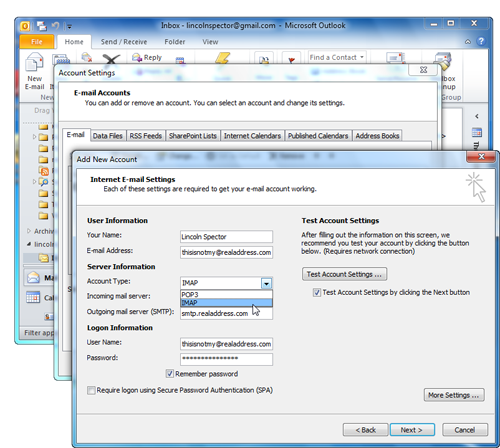
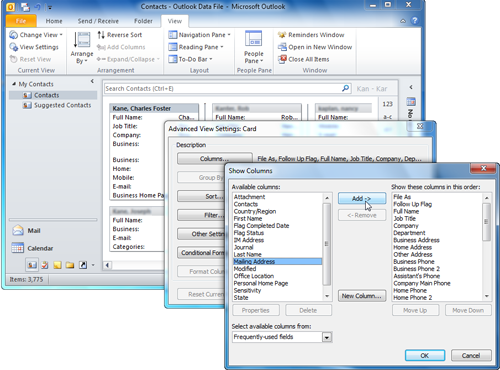
No comments:
Post a Comment